Pythonによる画像スクレイピング
本記事では、Pythonを使った画像スクレイピングの実装、およびコードの解説をしていきます。
コピペで動くサンプルコードもあるので、是非参考にしてみてください。
本記事でわかること
- WebDriverの簡単な使い方
- 画像スクレイピングの実装方法
画像スクレピングは、クリック1つでフォルダ内が天国や地獄へと変化する、魔法のようなプログラムです。
今回、サンプルとして扱うプログラムでは、読者さんの目の保養を兼ねて、「レムりん」の画像を大量に集めることにします。
※本当は、僕が最近「リゼロ」を観始めたことが要因です()
サンプルプログラム実行後、フォルダがこのようになることを覚悟しておいてください。
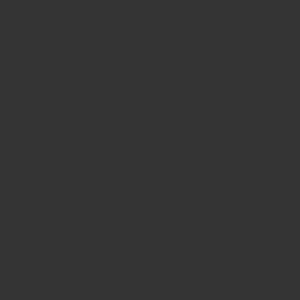
では、さっそく本編へ移りましょう!
動作環境
・Windows 10
・Python 3.7.7
スクレイピングの準備
スクレピングを実装するにあたって、事前に準備しておくことがいくつかあるので、先にこちらを行ってください。
本来は、ここに準備の内容も記載していたのですが、思いのほか記事が長くなってしまったので、別の記事にまとめています。
3分程度で準備できるので、Selenium・WebDriverの準備手順を参考にしてみてください。
既に準備できている方は、読み飛ばしてもらってかまいません。
Pythonによる実装コード・解説
まずは、スクレイピングの流れを確認し、その後に実装コードを見ていきます。
スクレイピングの流れ
今回行うスクレイピングは、以下のような流れで行います。
スクレイピングの流れ
- Yahoo画像へアクセス
- 画面最下部まで自動でスクロール
- 表示されたすべての画像URLを取得
- URL先から画像をダウンロード
Yahoo画像において厄介な存在である「無限スクロール」には、「自動スクロール」で対応しています。
無限スクロールと言っても、割と限界があるようなので、自動スクロールで対応できました。
スクレイピング実装コード
実装コードを以下に示します。
|
1 2 3 4 5 6 7 8 9 10 11 12 13 14 15 16 17 18 19 20 21 22 23 24 25 26 27 28 29 30 31 32 33 34 35 36 37 38 39 40 41 42 43 44 45 46 47 48 49 50 51 52 53 54 55 56 57 58 59 60 61 62 63 64 65 66 67 68 69 70 71 72 73 74 75 76 77 78 |
# 必要なライブラリのインポート import os from time import sleep import requests from selenium import webdriver from selenium.webdriver.chrome.options import Options # 1枚の画像を保存する関数 def save_img(url, file_path): r = requests.get(url, stream=True) if r.status_code == 200: with open(file_path, "wb") as f: f.write(r.content) # 複数の画像のダウンロードを行う関数 def download_imgs(img_urls, save_dir): for i, url in enumerate(img_urls): file_name = f"{i}.png" # 画像ファイル名 save_img_path = os.path.join(save_dir, file_name) # 保存パス save_img(url, save_img_path) # 画像の保存 if (i + 1) % 10 == 0 or (i + 1) == len(img_urls): print(f"{i + 1} / {len(img_urls)} done") word = "レム" # 検索するワード save_dir = "./images/Rem" # スクレイピングした画像を保存するディレクトリパス # ディレクトリが存在しなければ作成する if not os.path.exists(save_dir): os.makedirs(save_dir) # Webdriverの設定 options = Options() options.add_argument('--headless') # UI無しで操作する driver = webdriver.Chrome("./chromedriver.exe", options=options) # WebDriverのパスを設定 # yahoo画像へアクセス url = "https://search.yahoo.co.jp/image/search?p={}" driver.get(url.format(word)) # 指定したURLへアクセス urls = [] # 画像URLを格納するリスト # 止まるまでスクロールする while True: prev_html = driver.page_source # スクロール前のソースコード driver.execute_script("window.scrollTo(0, document.body.scrollHeight);") # 最下部までスクロール sleep(1.0) # 1秒待機 current_html = driver.page_source # スクロール後のソースコード # スクロールの前後で変化が無ければループを抜ける if prev_html != current_html: prev_html = current_html else: # 「もっと見る」ボタンがあればクリック try: button = driver.find_element_by_class_name("sw-Button") button.click() except: break # 画像タグをすべて取得 elements = driver.find_elements_by_tag_name("img") # すべての画像URLを抜き出す for elem in elements: url = elem.get_attribute("src") if url not in urls: urls.append(url) # urlをリストに追加する driver.close() # driverをクローズする download_imgs(urls, save_dir) # 画像をダウンロードする |
コードの解説
まあまあ長いので、ブロック単位で区切りながら解説します。
一応、ある程度多めにコメントを入れているので、要点だけ絞って解説していきます。
1~7行目
この部分では、必要なライブラリをインポートしています。
|
1 2 3 4 5 6 7 |
# 必要なライブラリのインポート import os from time import sleep import requests from selenium import webdriver from selenium.webdriver.chrome.options import Options |
下の2行が、事前に準備しておいたSeleniumのライブラリです。
31~36行目
この部分では、検索するワードと、画像の保存先の設定・作成を行っています。
|
31 32 33 34 35 36 |
word = "レム" # 検索するワード save_dir = "./images/Rem" # スクレイピングした画像を保存するディレクトリパス # ディレクトリが存在しなければ作成する if not os.path.exists(save_dir): os.makedirs(save_dir) |
自分でプログラムを実行する際は、 word = "検索したい画像" と save_dir = "保存先パス" を各自で設定してください。
記事冒頭で述べたように、今回は「レム」で画像を検索します。
38~45行目
この部分では、WebDriverの初期設定と、Yahoo画像へのアクセスまでを行っています。
|
38 39 40 41 42 43 44 45 |
# Webdriverの設定 options = Options() options.add_argument('--headless') # UI無しで操作する driver = webdriver.Chrome("./chromedriver.exe", options=options) # WebDriverのパスを設定 # yahoo画像へアクセス url = "https://search.yahoo.co.jp/image/search?p={}" driver.get(url.format(word)) # 指定したURLへアクセス |
40行目の、 options.add_argument('--headless') を記述することによって、UI無しでブラウザ操作を行うことができます。
気になる方は、この部分をコメントアウトして、動作の違いを確認してみてください。
また、41行目の、 driver = webdriver.Chrome("./chromedriver.exe", options=options) では、第一引数に、ダウンロードしたWebDriverの実行ファイルのパスを記述します。
解凍したフォルダの中にあるファイルのパスです。
Yahoo画像では、 https://search.yahoo.co.jp/image/search?p= の最後尾に、検索ワードを付け加えることで、画像ページへアクセスできます。
今回の例では、 https://search.yahoo.co.jp/image/search?p=レム へとアクセスすることになりますね。
ちなみに、実際に上記のURLへアクセスしてみると以下のようなページへ遷移することが確認できます。
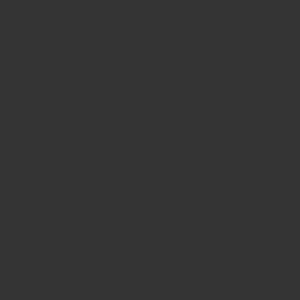
47~77行目
この部分では、画面のスクロール、画像URLの取得までを行います。
|
47 48 49 50 51 52 53 54 55 56 57 58 59 60 61 62 63 64 65 66 67 68 69 70 71 72 73 74 75 76 77 |
urls = [] # 画像URLを格納するリスト # 止まるまでスクロールする while True: prev_html = driver.page_source # スクロール前のソースコード driver.execute_script("window.scrollTo(0, document.body.scrollHeight);") # 最下部までスクロール sleep(1.0) # 1秒待機 current_html = driver.page_source # スクロール後のソースコード # スクロールの前後で変化が無ければループを抜ける if prev_html != current_html: prev_html = current_html else: # 「もっと見る」ボタンがあればクリック try: button = driver.find_element_by_class_name("sw-Button") button.click() except: break # 画像タグをすべて取得 elements = driver.find_elements_by_tag_name("img") # すべての画像URLを抜き出す for elem in elements: url = elem.get_attribute("src") if url not in urls: urls.append(url) # urlをリストに追加する driver.close() # driverをクローズする |
50行目から始まる、whileループによって、自動スクロールを行っています。
ちなみに、自動スクロールは、以下の手順を繰り返すことで実現しています。
- 表示されているページの一番下までスクロール
- スクロールの前後でソースコードが変化していなければ、「もっと表示する」ボタンの有無をチェック
- ボタンがあればクリック、無ければループを終了
ループ終了後、68行目の、 elements = driver.find_elements_by_tag_name("img") によって、すべての画像タグを取得します。
幸い、Yahoo画像では、検索結果以外のimgタグが無いようなので、過不足なく、お目当てのimgタグを取得できます。
後は、forループによって、imgタグの中から、src属性のみを抜き出すだけです。
ちなみに、src属性は、画像のURL情報が入っている属性値です。
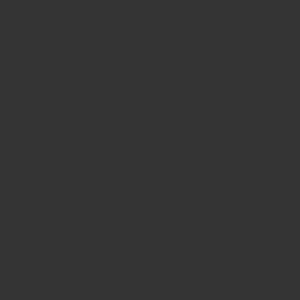
最後に、WebDriverをクローズして、URL取得処理はおしまいです。
78行目
この部分では、URLのリストと保存先パスを引数として、ダウンロード用の関数を呼び出しています。
|
78 |
download_imgs(urls, save_dir) # 画像をダウンロードする |
あとは、この関数の中身を確認したらおしまいです!
download_imgs(19~28行目)
この関数では、引数で受け取った複数の画像URLの処理を行います。
|
19 20 21 22 23 24 25 26 27 28 |
# 複数の画像のダウンロードを行う関数 def download_imgs(img_urls, save_dir): for i, url in enumerate(img_urls): file_name = f"{i}.png" # 画像ファイル名 save_img_path = os.path.join(save_dir, file_name) # 保存パス save_img(url, save_img_path) # 画像の保存 if (i + 1) % 10 == 0 or (i + 1) == len(img_urls): print(f"{i + 1} / {len(img_urls)} done") |
実際に1枚1枚の画像を保存する関数は、 save_img という関数で実装しているので、最後にそれを確認していきましょう。
save_img(10~16行目)
この関数では、受け取ったURL先の画像を保存します。
|
10 11 12 13 14 15 16 |
# 一般的な画像を保存する関数 def save_img(url, file_path): r = requests.get(url, stream=True) if r.status_code == 200: with open(file_path, "wb") as f: f.write(r.content) |
これは普通に、URL先の画像を保存しているだけです。
ここは特に説明することがないので、これだけにします。
これでコード解説はおしまいです!
プログラム実行例
最後に、サンプルコードを実行した場合の動きを確認して終わりにします。
事前に、GIF画像として用意しておいたので、こちらをご覧ください。
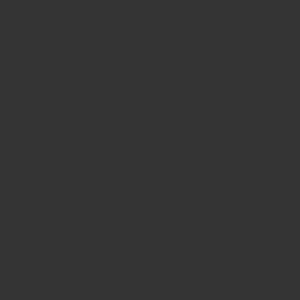
こんな感じで、実行ボタン1つクリックするだけで、次々と画像が保存されていきます。
まとめ
以上が、画像スクレイピングの実装と解説です。
コピペして使う場合は、検索ワードと保存先のパス、WebDriverのパスだけを各自で変更してください。
最後に、Yahoo画像は、スクレイピングを明示的に禁止しているわけではないのですが、無目的に乱用することは問題になり得るので、そこは自己責任でお願いします。
では、今回はここまでとします。
お疲れさまでした。